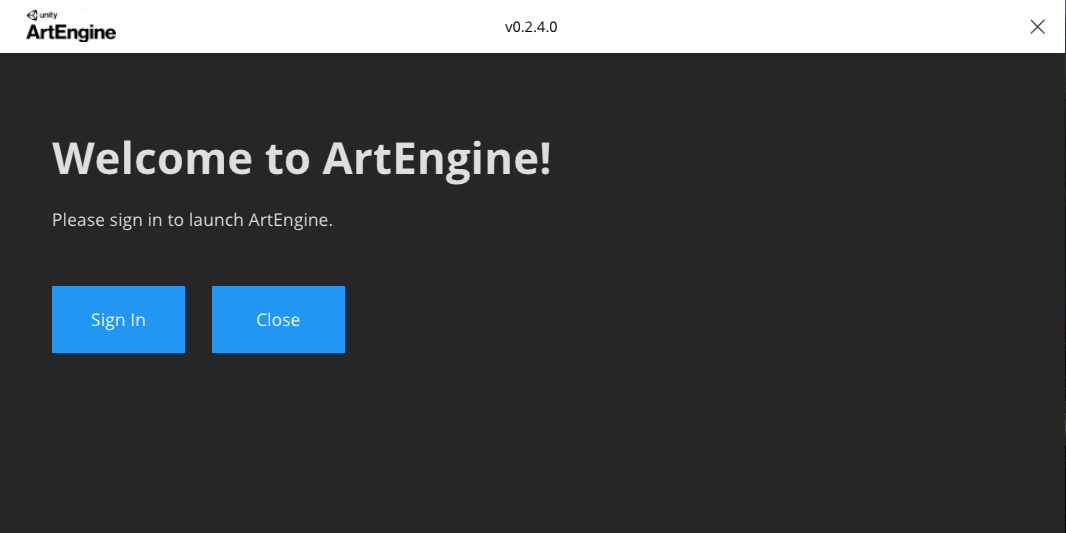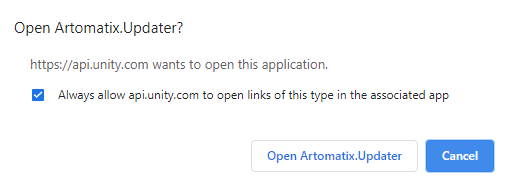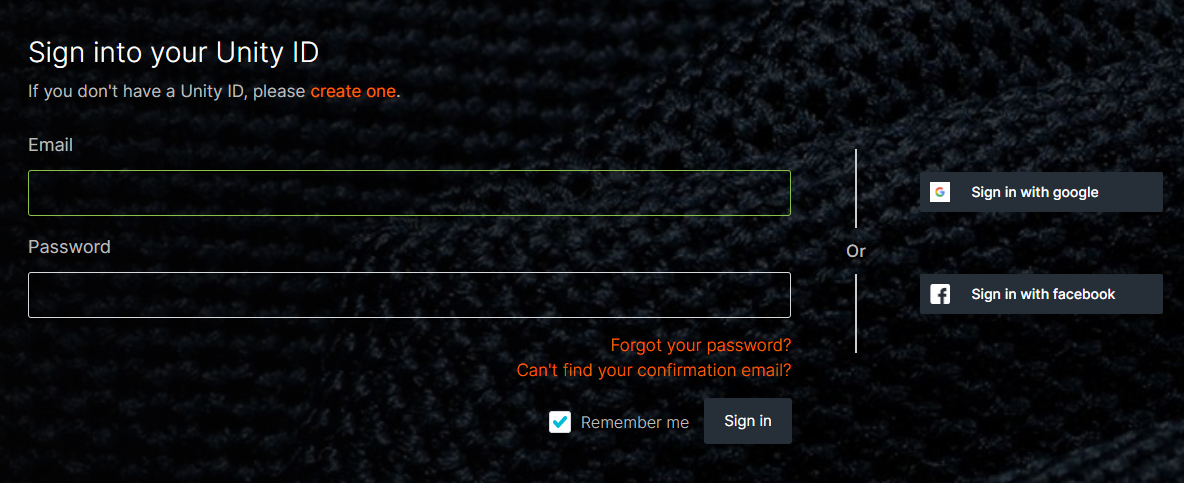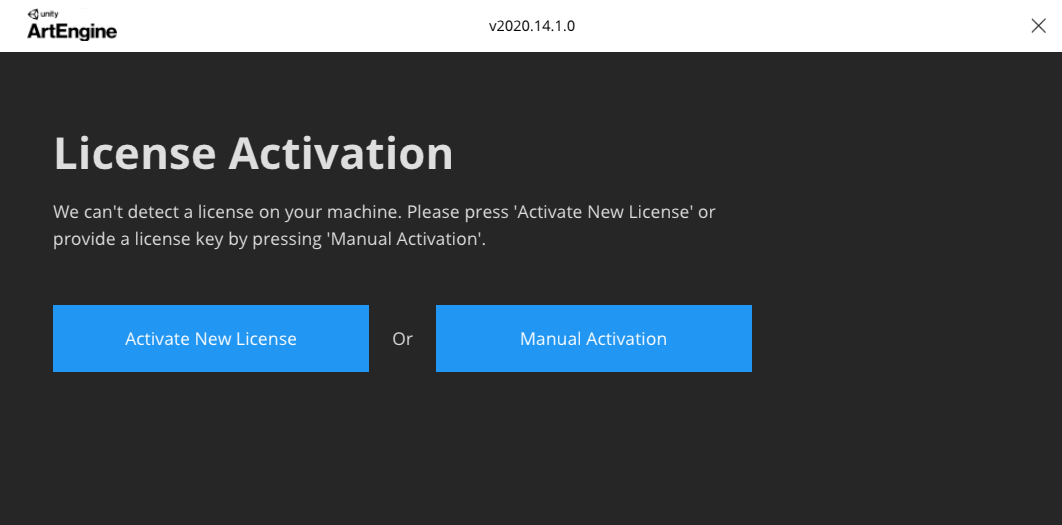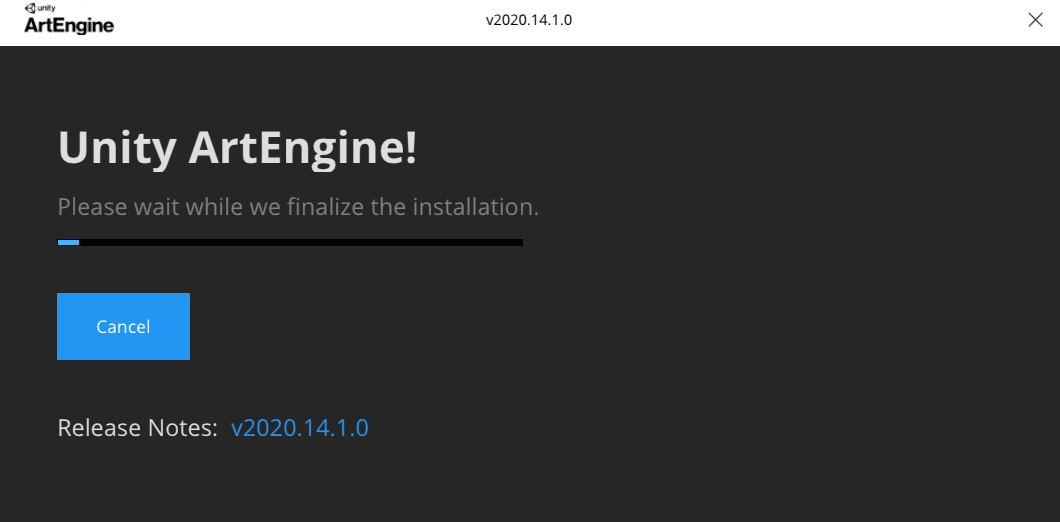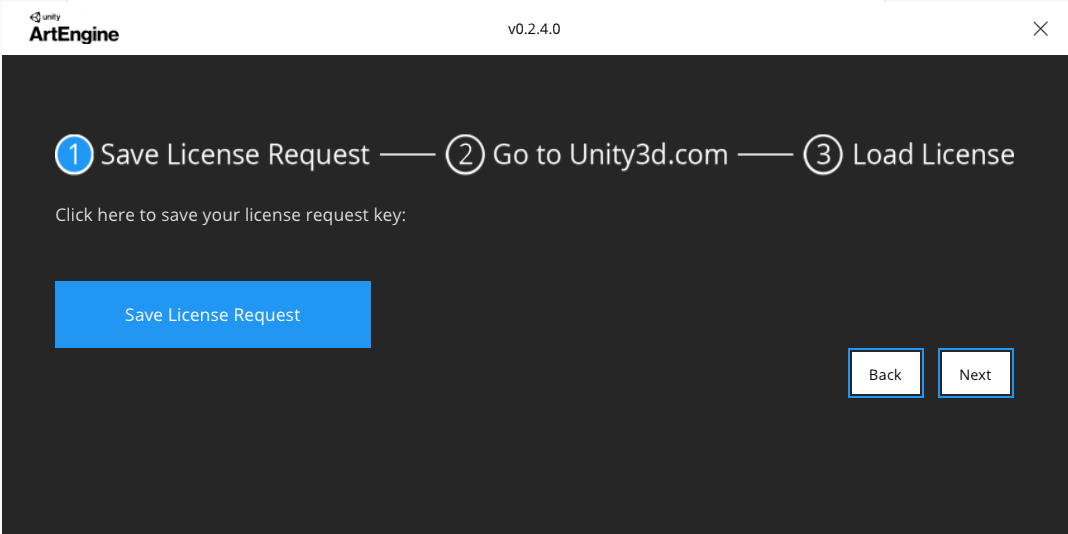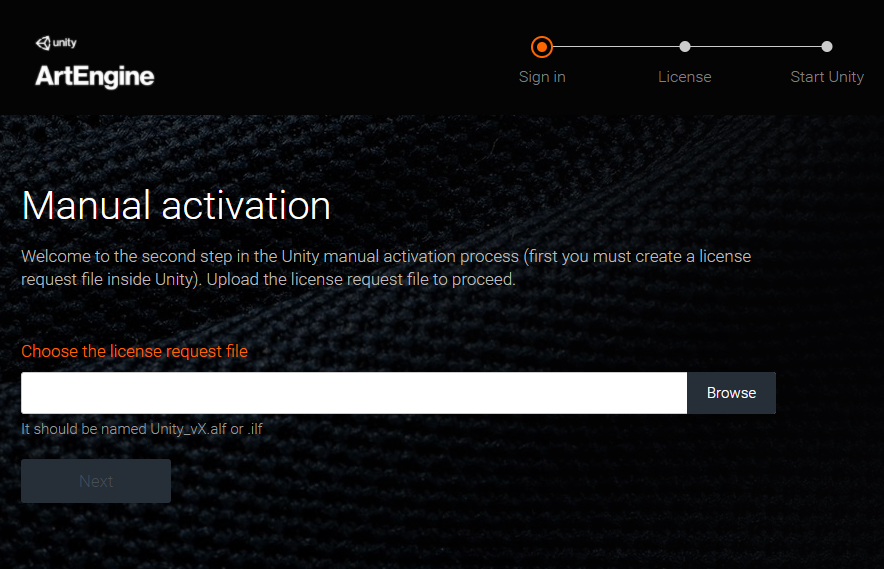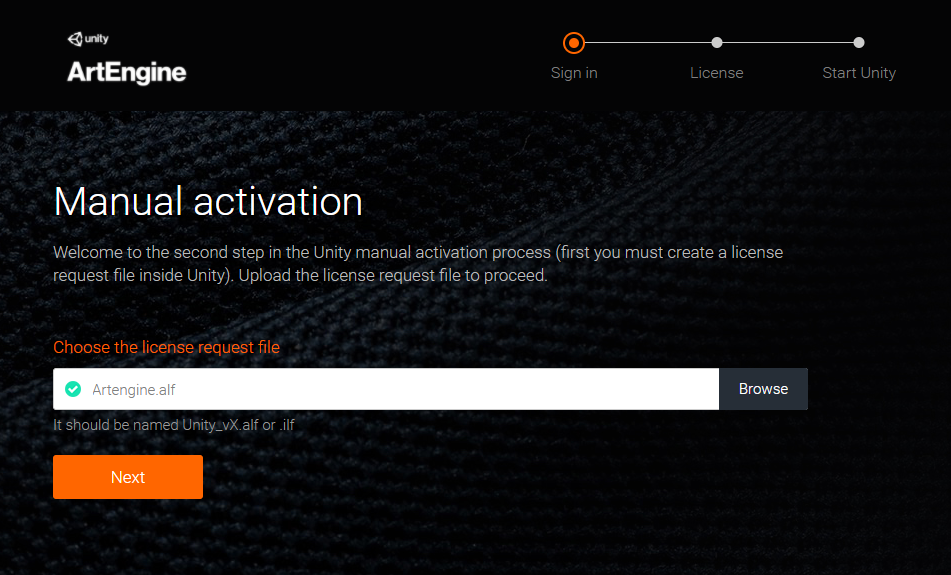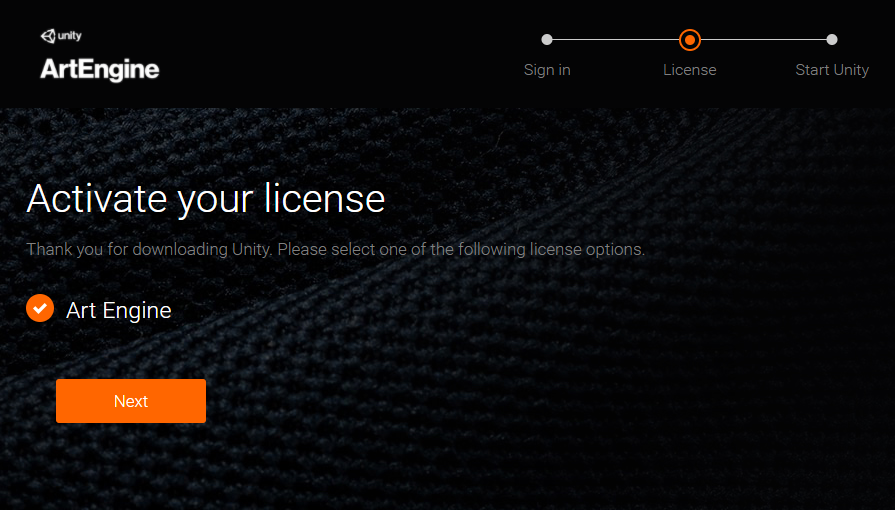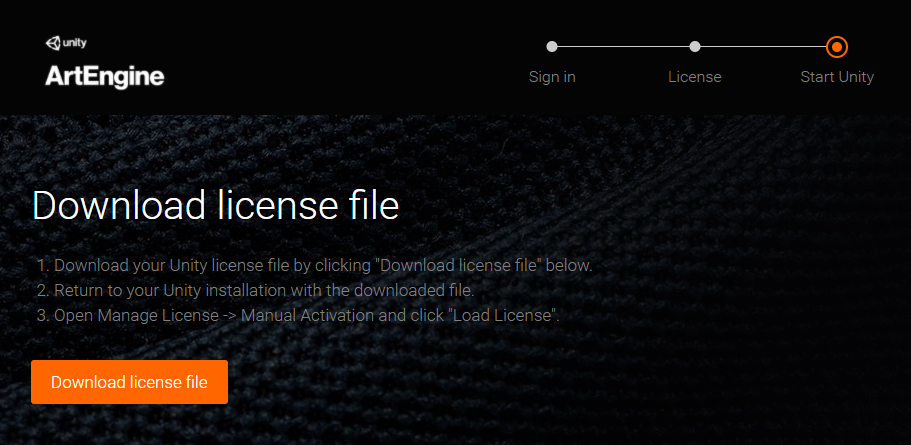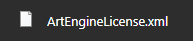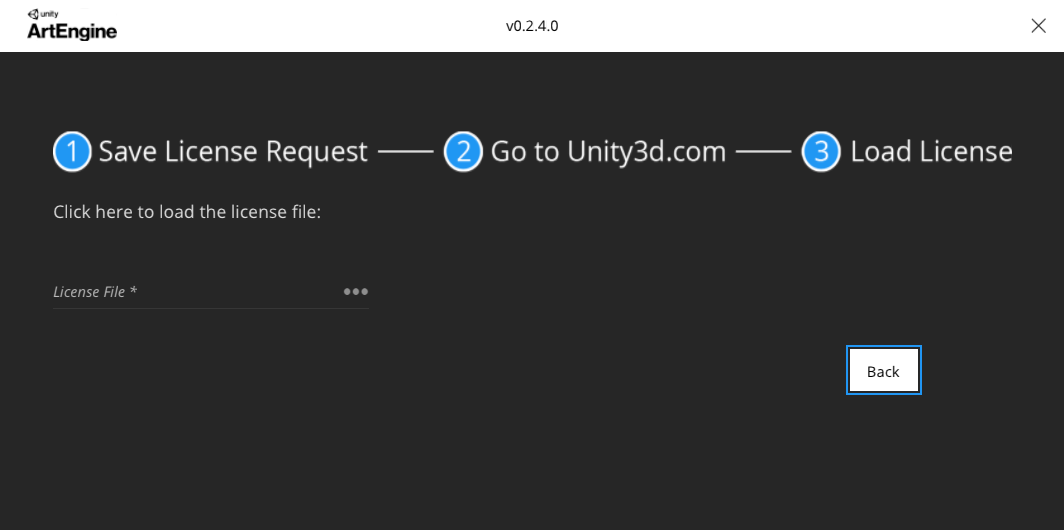...
Please make sure that your computer meets the minimum specs.
| Note |
|---|
The steps below are applicable from version 2020.13.0. For instructions on how to install any version below 2020.13.0, please check the bottom of this page. |
...
Automatic Activation (Version 2020.14.1 and above)
| Expand | ||
|---|---|---|
| ||
Download and install ArtEngineInstaller.exe using the link shared in the subscription confirmation email. 2. Post installation, you will be prompted with the ArtEngine Updater window. Please click Sign in. 3. If you get a pop-up as shown, tick the checkbox (optional) and click Open Artomatix.Updater 4. If you are not signed-in with your Unity ID, you will be redirected to sign-in. Please use the appropriate option to sign-in to your Unity ID. 5. After signing-in, navigate to Organizations from the menu on the left hand side, select your organization that has an ArtEngine subscription and assign a seat to your Unity ID. 6. If you are already signed-in, you will be redirected to the Artomatix Updater window. Click Activate New License. Make sure you have assigned yourself an ArtEngine seat. Check the previous step for how to assign a seat. 7. Please wait until the installation is complete. ArtEngine will automatically launch when this step is completed.
|
Manual Activation (Version 2020.13.1 and above)
| Expand | ||
|---|---|---|
| ||
1. Download and install ArtEngineInstaller.exe using the link shared in the subscription confirmation email. 2. Post installation, you will be prompted with the ArtEngine Updater window. Please click Sign in. 3. If you get a pop-up as shown, tick the checkbox (optional) and click Open Artomatix.Updater 4. If you are not signed-in with your Unity ID, you will be redirected to sign-in. Please use the appropriate option to sign-in to your Unity ID. 5. After signing-in, navigate to Organizations from the menu on the left hand side, select your organization that has an ArtEngine subscription and Assign assign a seatto your Unity ID. 6. If you are already signed-in, you will be redirected to the Artomatix Updater window. Click Activate Your LicenseManual Activation. Make sure you have assigned yourself an ArtEngine seat. Check the previous step for how to assign a seat. 7. Click Save License Request 8. Save the .alf file at a desired location in your computer with a desired name (E.g. Artengine.alf) 9. Click on license.unity3d.com/manual Go 10. You will be redirected to the license activation page in your browser. 11. Click Browse and load the .alf file saved earlier and click Next. 12. Choose ArtEngine and click Next 13. Click Download license file. An ArtEngineLicense.xml file will be downloaded to your download location. 14. Get back to ArtEngine Updater. Click on License File* to browse and load the License file downloaded in the previous step. 15. Please wait until the installation is complete. ArtEngine will automatically launch when this step is completed.
|
How to install ArtEngine ? (Version 2020.12.2 and below)
| Expand | |||
|---|---|---|---|
| |||
| title | How to install an ArtEngine ? (Version 2020.12
| ||
| Expand | |||
| 2 and below)Step-by-step guide
|
...