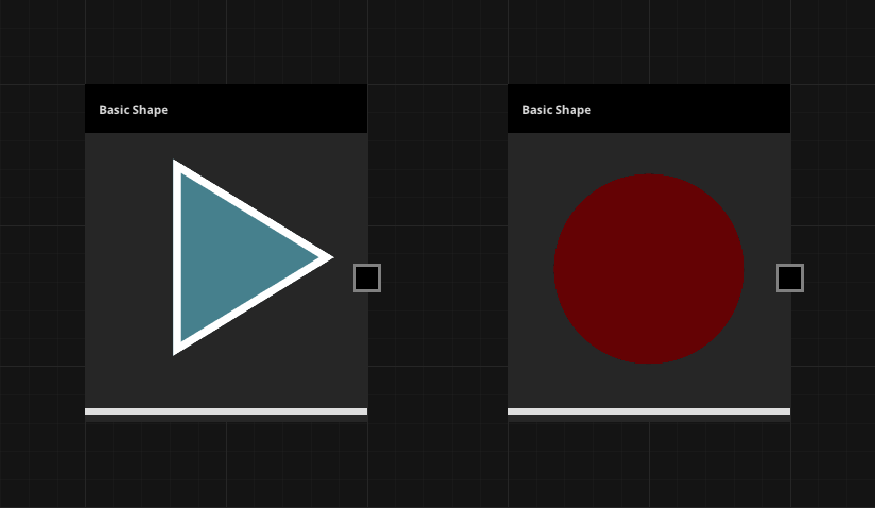Basic Shape
An example of basic shapes created with this node.
Description
The Basic Shape node can be used to procedurally generate primitive shapes. They can be used for various purposes - for example, for pattern generation in conjunction with Pattern Array.
Usage
To use the Basic Shape node:
- Create a Basic Shape node on the Node Graph. It can be found in the Procedural category of the Node Library.
- Adjust node properties until you achieve the type of shape that you like. A full list of properties and what each of them do can be found in the Node Reference section below.
- See the output Bitmap of the node in the 2D and/or 3D Viewport.
Node Reference
| Node category | Procedural |
|---|---|
| Node execution style | Automatic |
Ports
| Output Type | Description |
|---|---|
| Bitmap | The generated Bitmap with the basic shape. |
Properties
Shape Parameters
With these options, you can adjust the general parameters of the shape and the node, such as the output resolution, as well as shape size, rotation, and position.
| Property/Setting | Description |
|---|---|
| Shape Type | Choose between Circle, Triangle, Rectangle, Pentagon, Hexagon, and Octagon to determine the type of shape that is drawn on the canvas. |
| Anti-Aliasing | Enable this setting to apply anti-aliasing to the shape, which will smooth the edge pixels and make edges in the shape appear less jagged. |
| Dimensions | Set the dimensions of the canvas used to draw this shape. This determines the output resolution of the Bitmap texture this node produces. You can choose from a range of preset resolutions, or enter your own values for width and height. |
| Shape Width | Set the width of the shape that is drawn on the canvas. By default, this scales uniformly with Shape Height. Use the Link button to the left to adjust these properties independently. |
| Shape Height | Set the height of the shape that is drawn on the canvas. By default, this scales uniformly with Shape Width. Use the Link button to the left to adjust these properties independently. |
| Shape X | Set the horizontal offset, in pixels, applied to the shape. This value will also affect the Shape Center X value accordingly. Alternatively, use the gizmo in the 2D Viewport to move the shape by hand. |
| Shape Y | Set the vertical offset, in pixels, applied to the shape. This value will also affect the Shape Center Y value accordingly. Alternatively, use the gizmo in the 2D Viewport to move the shape by hand. |
| Shape Center X | Set the horizontal point, in pixels, where the center of the shape is located on the canvas. This value will also affect the Shape X value accordingly. |
| Shape Center Y | Set the vertical point, in pixels, where the center of the shape is located on the canvas. This value will also affect the Shape Y value accordingly. |
| Center Shape | Check this box to center the shape in the middle of the canvas. Note that if you move the shape, this option will be reset. |
| Rotation | The degree of rotation applied to the shape, as a value between -360 and 360. Alternatively, you can use the gizmo in the 2D Viewport to rotate the shape by hand. |
Shape Color
These properties control the color of the shape fill and stroke (outline).
| Property/Setting | Description |
|---|---|
| Fill | Enable this option to fill the inner part of the shape with color. Disable to leave the inner part of the shape empty. |
| Fill Color | Choose the color of the shape fill. You can use a color picker or enter the color hex code to do so. |
| Fill Opacity | Set the opacity of the shape fill as value between 0 and 255. |
| Stroke | Enable this option to add a stroke along the shape. Disable to remove the stroke. The stroke is always applied on the inner part of the shape. |
| Stroke Color | Choose the color of the shape stroke. You can use a color picker or enter the color hex code to do so. |
| Stroke Opacity | Set the opacity of the stroke as value between 0 and 255. |
| Stroke Width | Set the width of the stroke, in pixels. |