DescriptionThis node will detect the areas of shadow in an input colour map and generate a mask to aid in the removal of it, or to facilitate the adjustment of these ultimately remove those areas. It can be supplemented with the addition of a scanned height map for added accuracy.Once satisfied with the mask created pressing the Remove Shadows button will fill these areas with relevant information, although there is a known issue where the height map isn't always generating an improved mask.
Parameters- Color Bitmap:
Node accepts single bitmaps - Height Map:
A baked height map sourced from scans can add accuracy to result
Properties:
- Threshold:
This slider will adjust the generated mask. Larger values will encompass wider areas of shadow
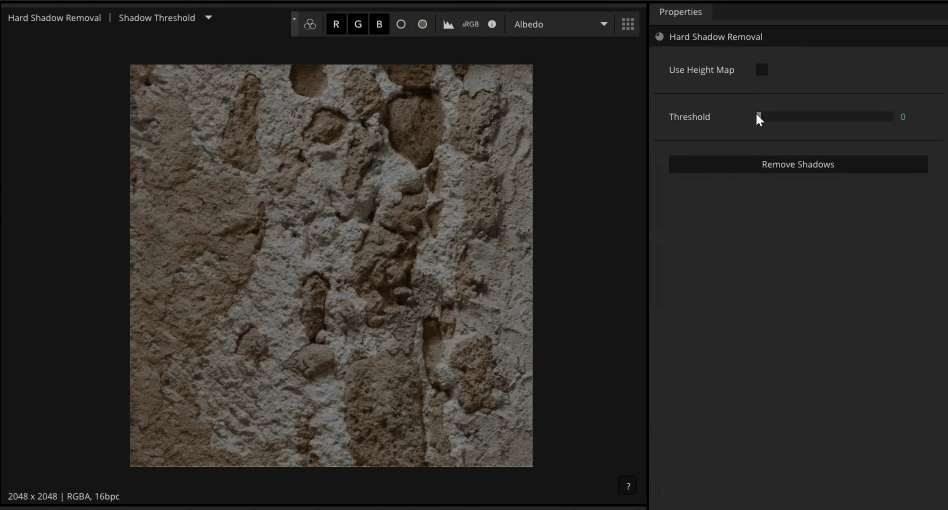
How to use |