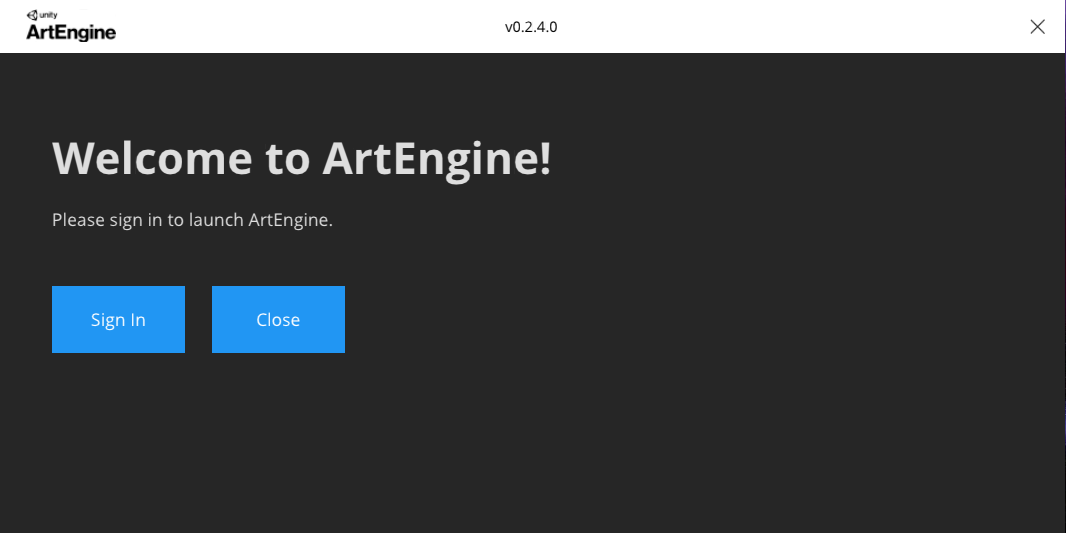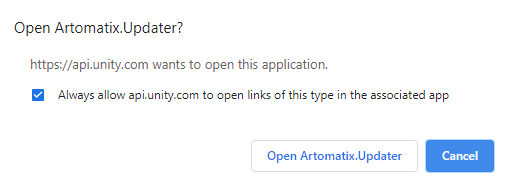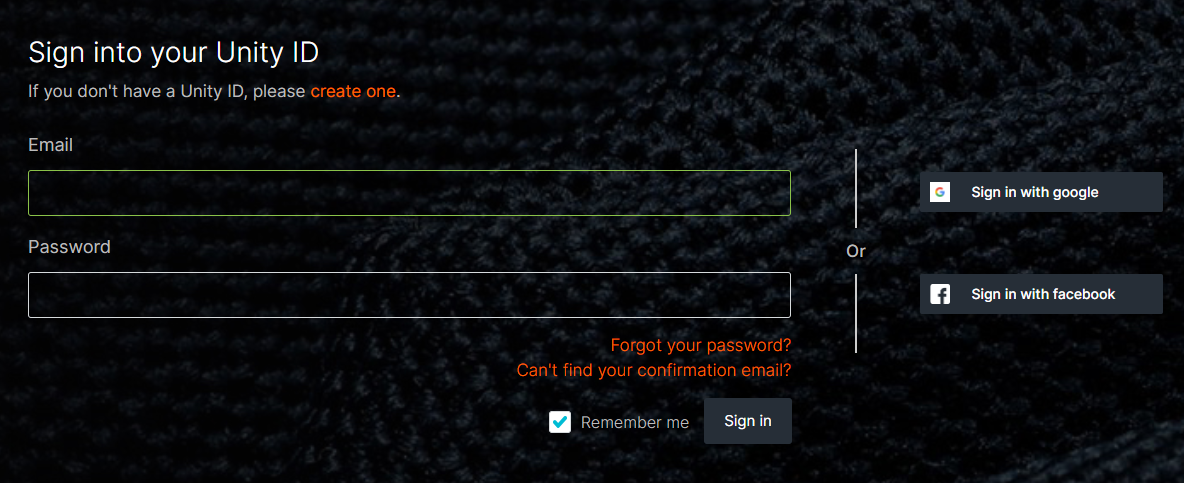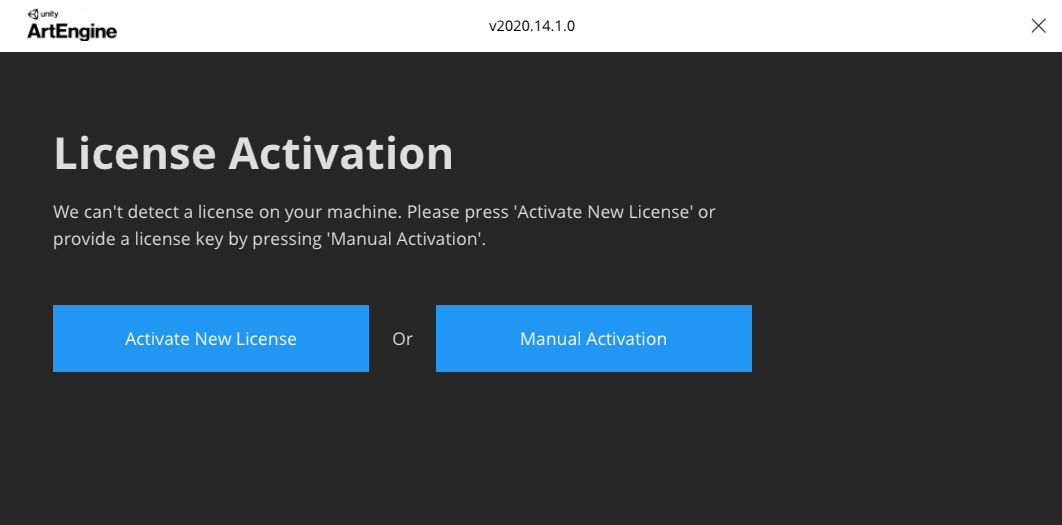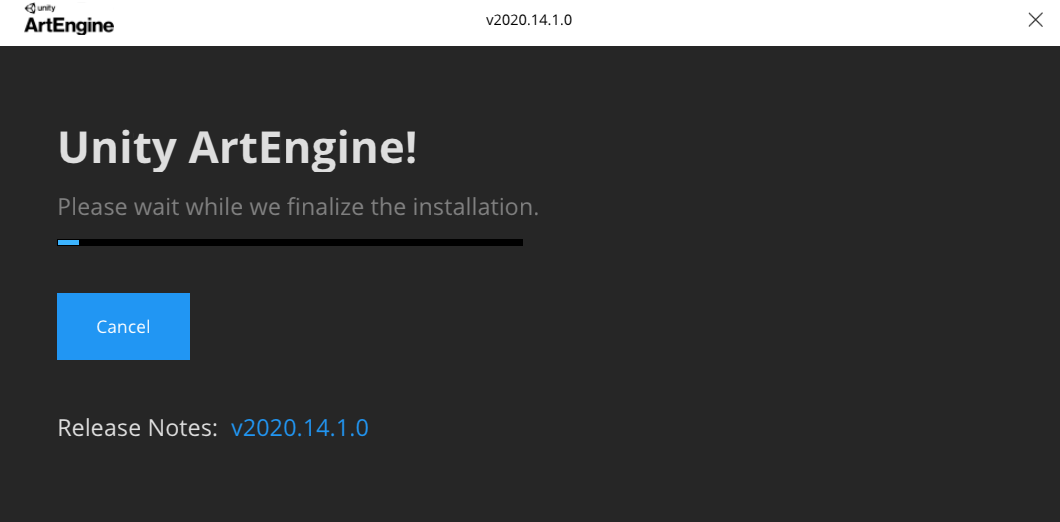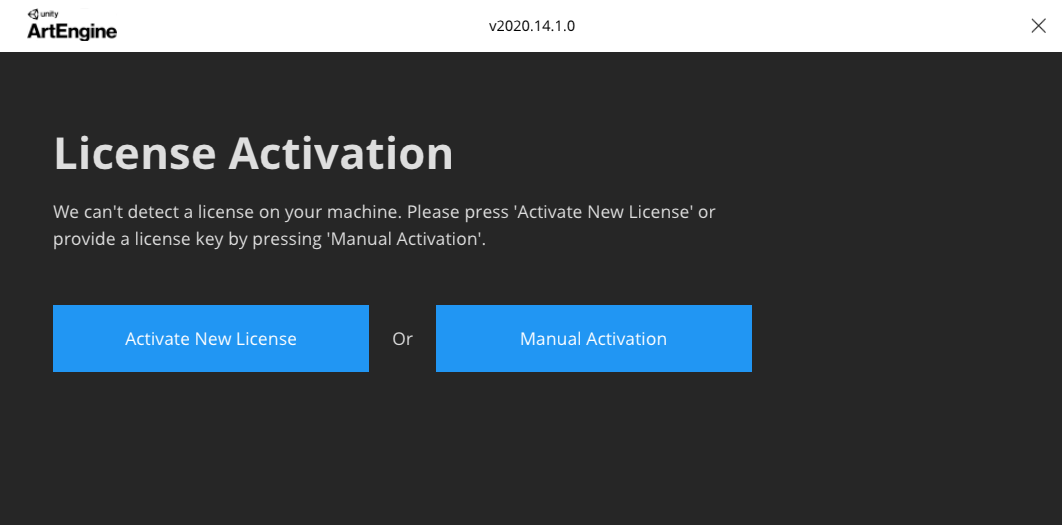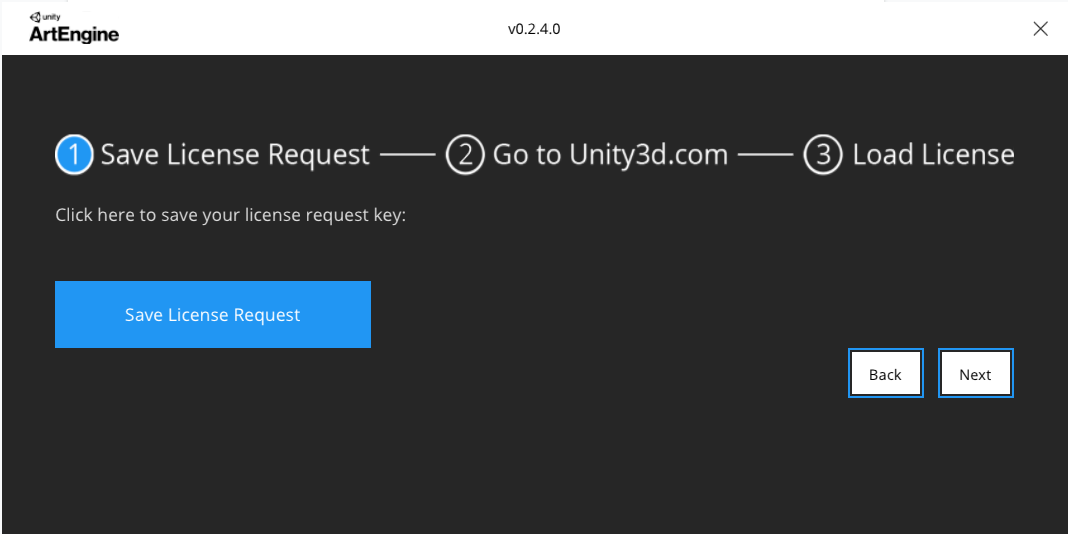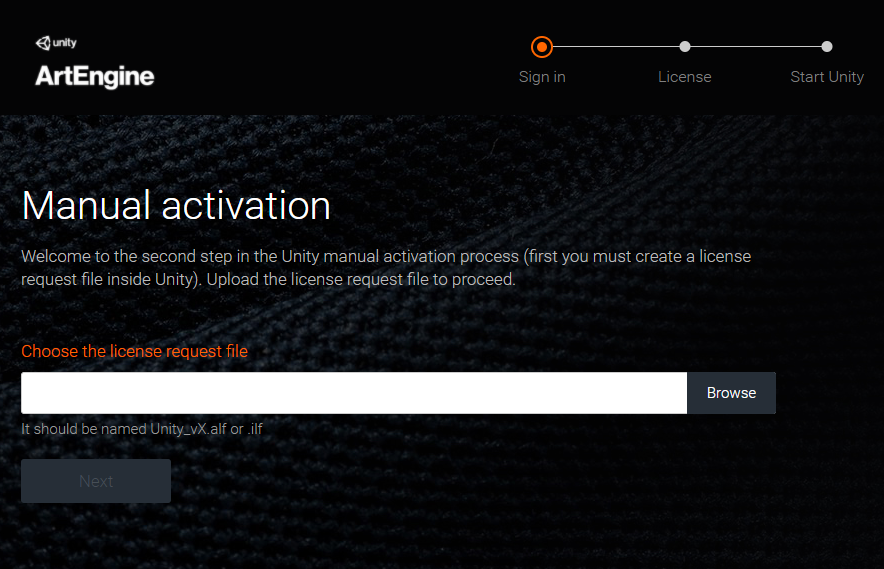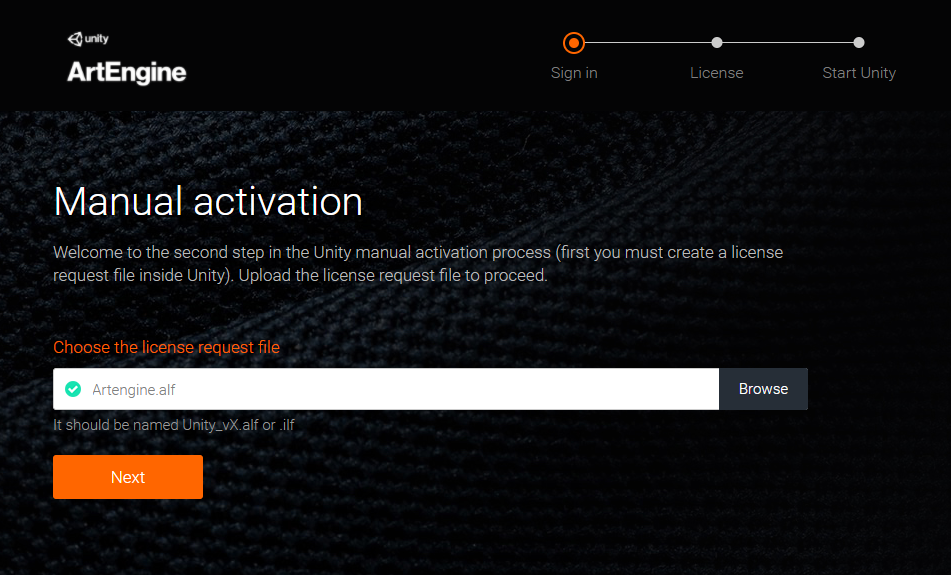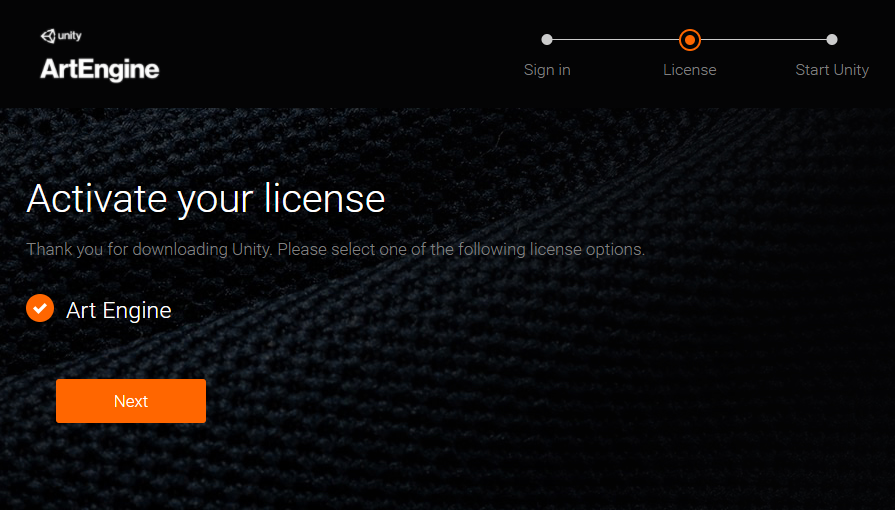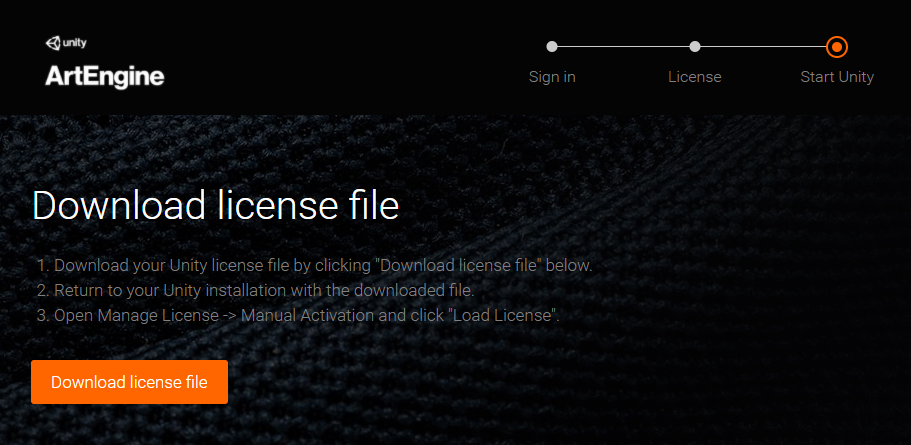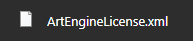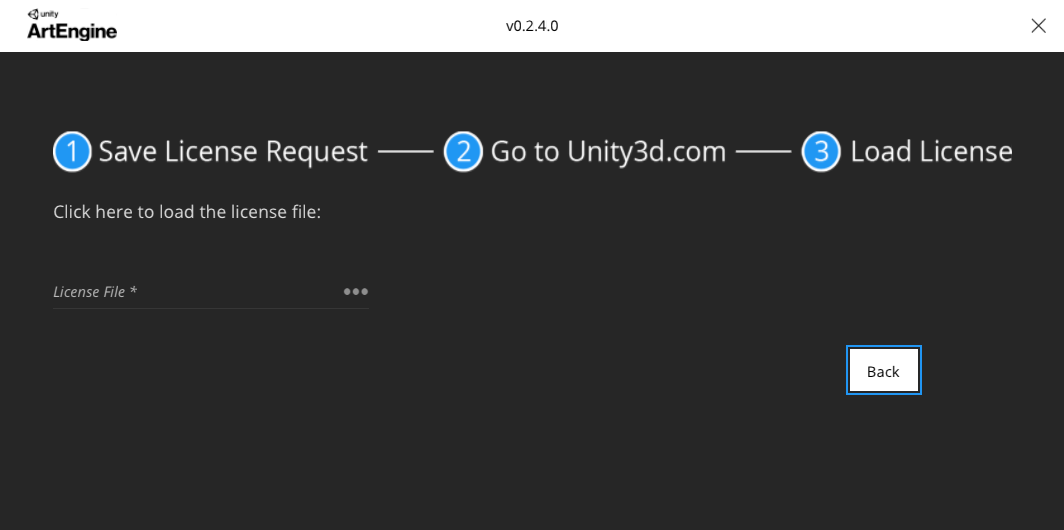/
How to Install and Activate ArtEngine License?
How to Install and Activate ArtEngine License?
Please make sure that your computer meets the minimum specs.
Automatic Activation (Version 2020.14.1 and above)
Manual Activation (Version 2020.13.1 and above)
How to install ArtEngine ? (Version 2020.12.2 and below)
If you are encountering issues, please refer the page ArtEngine not launching
, multiple selections available,
Related content
New in ArtEngine 2022
New in ArtEngine 2022
Read with this
How to upgrade from Artomatix to Unity ID account?
How to upgrade from Artomatix to Unity ID account?
More like this
What can ArtEngine do?
What can ArtEngine do?
Read with this
ArtEngine not launching
ArtEngine not launching
More like this
How to compose a material
How to compose a material
Read with this
How to uninstall ArtEngine?
How to uninstall ArtEngine?
More like this