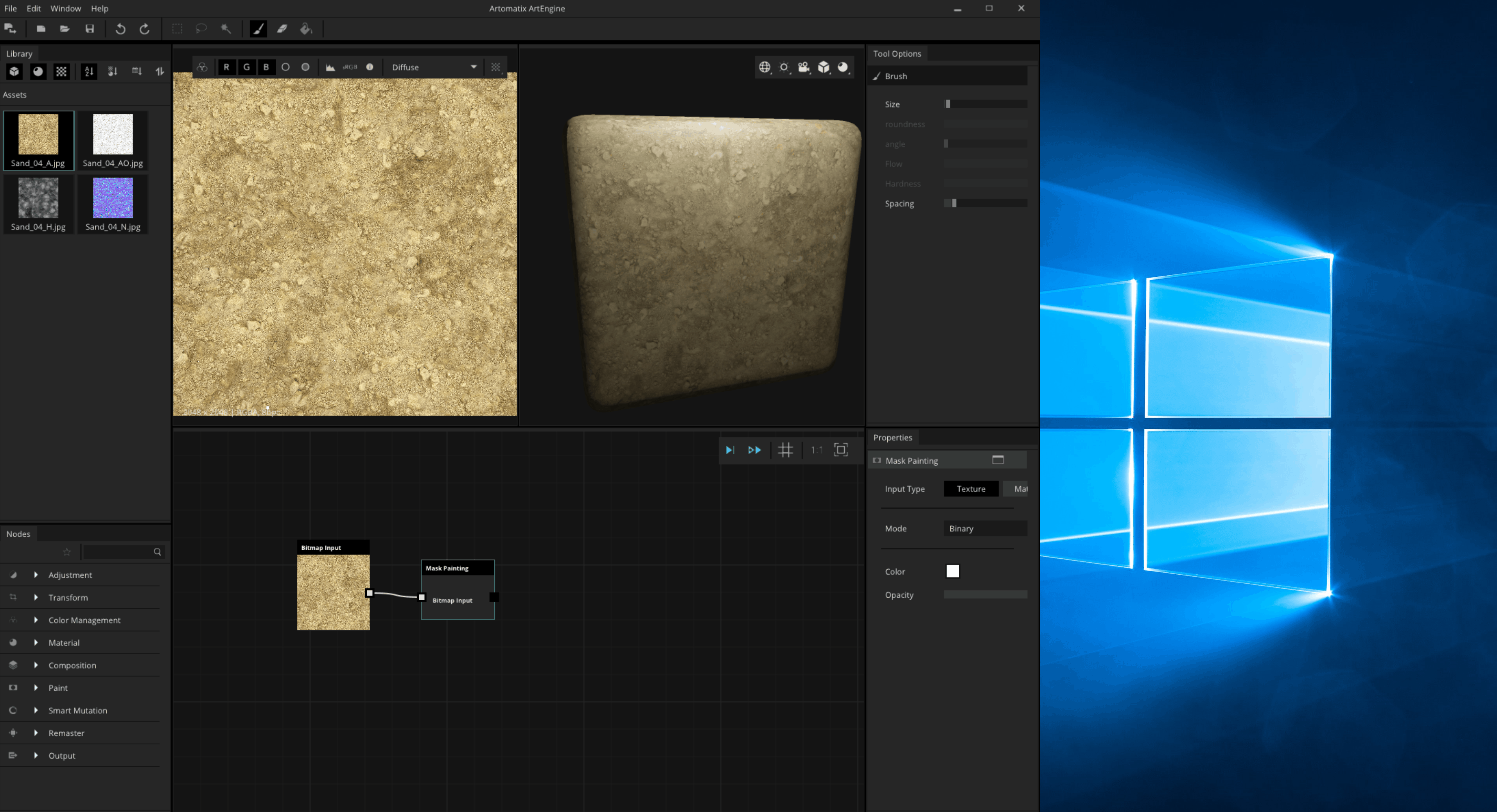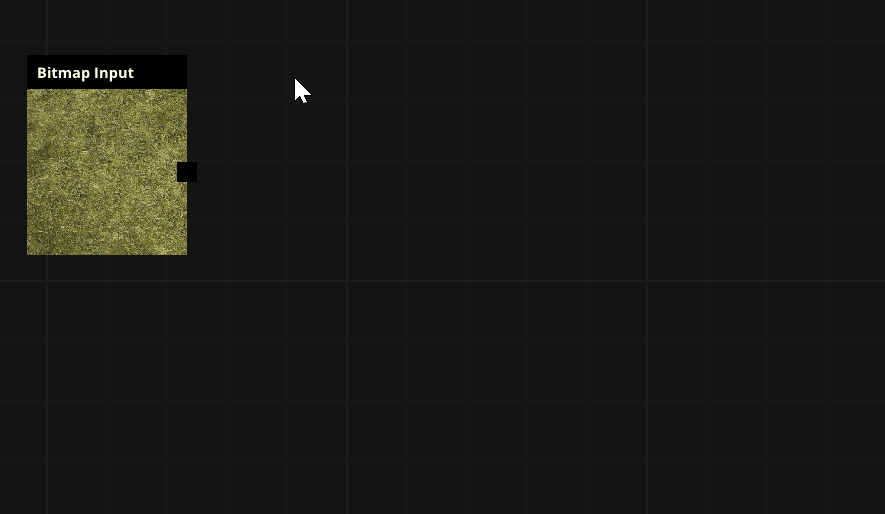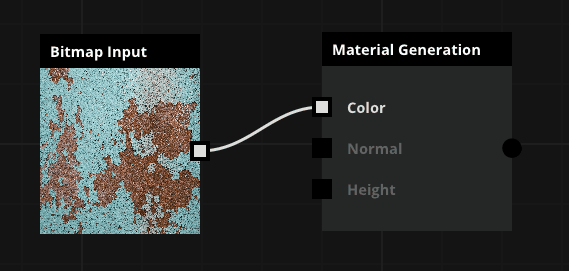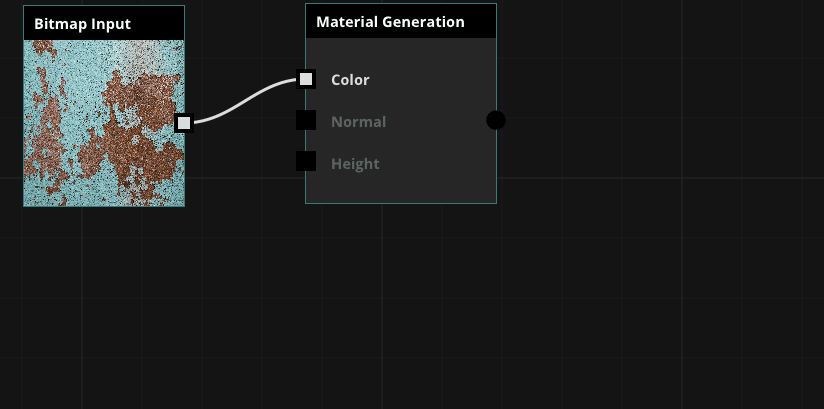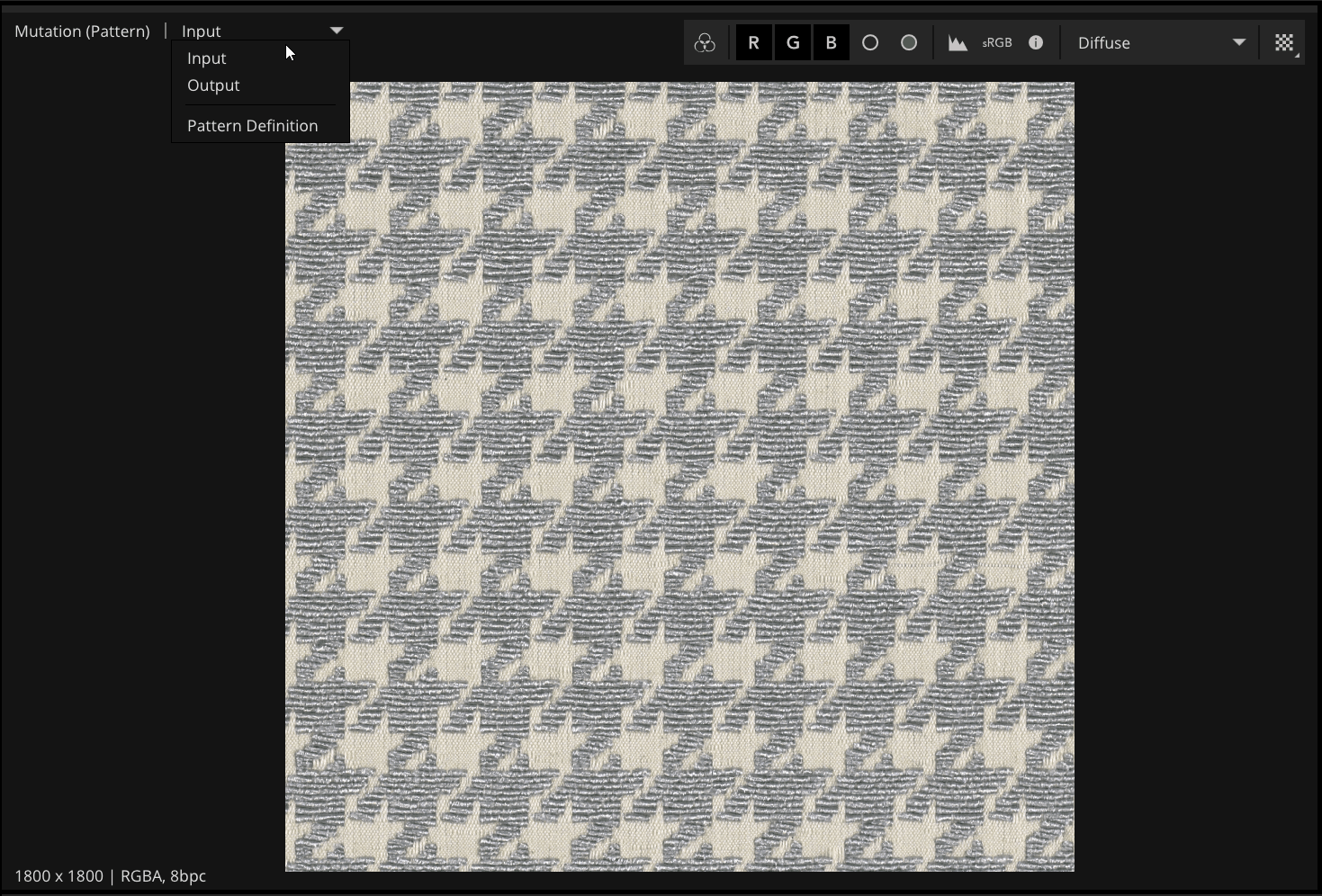Basic controls for the UI
This page presents how to control the interface components of ArtEngine.
Assets browser
You can add assets in your assets browser by either drag and dropping content from your Windows file explorer or right-clicking in the panel and choosing the import option.
To create folders, you can open the right-click contextual menu and then re-organise your files/folders.
Panels
You can pop-out panels to display them on other screens and pop them back in.
To do so, simply move to the top of the panel and drag it out of its area.
To drop it back in, you can do the same and hover over the area you want to pop the panel in. Blue feedback will show where the panel will popped in.
Node graph
You can zoom in the node graph with the mouse wheel and pan with the middle-mouse drag.
You can right-click in the node graph and see a contextual menu.
You can press space when hovering over the node graph to open a quick-add menu that will add a node to your mouse's location. You can then type your search filter, navigate the results with the arrow keys and validate the node selection with the Enter key.
You can also select nodes and connections to move and delete them. See the relevant section in the list of shortcuts for details on this behavior.
Nodes
To view a node, you can either double click the node and it will display in the viewers, or right-click drag and drop the node in the desired viewer.
To delete a connection to a node, simply right-click on a pin and it will delete the connection.
You can right-click on a node to have access to standard options like copy/paste, execute, delete, etc.
Standard shortcuts like Ctrl+C/Ctrl+V, Del, etc. work with nodes.
In addition, nodes are automatically added downstream of a selected node when adding them to the node graph. A full summary of this behavior is on the Insert Node Into Chain page.
Viewers
In both viewers, you can select the overlay to display in the top-left menu.
2D viewers
- Mask painter is not activated
- Pan with left-click drag or middle-mouse drag
- Zoom with mouse wheel
- Reset position with F
- Mask painter is activated
- Same controls except panning happens only on middle-mouse drag
3D viewers
- Mask painter is not activated
- Move the mesh with middle-mouse drag
- Zoom with mouse wheel
- Move camera with left-click
- Rotate environment with Shift+Left-click-drag
- Reset the mesh position by pressing F
- Mask painter is activated
- Same controls except moving camera where you also have to press ALT
Don't forget to check out the list of shortcuts.